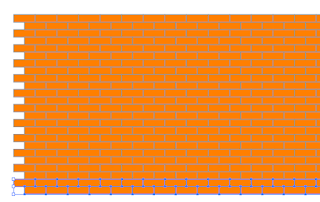Học illustrator ở đâu ? Tại sao nên học illustrator. Một nhà thiết kế phải biết kết hợp nhiều phần mềm thiết kế khác nhau để tạo nên các tác phẩm hiệu quả cao. Khi nói đến thiết kế đồ họa nhiều người nghĩ ngay đến phần mềm Adobe Photoshop và tôi cũng nghĩ vậy. Những cụm từ thiết kế đồ họa rất rộng nó bao gồm nhiều ngành nghề và nhiều phần mềm khác. Và dưới đây tôi xin giới thiệu một phần mềm hay không kém photoshop đó chính là Illustrator.
Illustrator là phần mềm đồ họa vector cho phép bạn chỉnh sửa trên các vector chứ không phải ảnh Bitmap như photoshop. Do đó bạn có thể in tác phẩm của mình với kích thước lớn hơn rất nhiều lần mà không ảnh hưởng đến chất lượng ảnh.
1. Tự do thể hiện ý tưởng với Illustrator
Bạn có thể tự do thể hiện ý tưởng của mình bằng cách nào mà bạn muốn, nó sẽ dễ dàng hơn cho bạn ngay cả khi bạn chưa biết nhiều về đồ họa. Hoặc bạn có thể phác thảo trên giấy và illustraotor sẽ xử lí lại một cách tuyệt vời. Bạn sẽ phải bất ngờ với tác phẩm được chỉnh lại bằng illustraotor.
2. Bạn có thể tạo logo
Logo là đại diện cho một thương hiệu và illustrator sẽ là công cụ giúp bạn truyền đạt tất cả những gì bạn muốn và trong bản vẽ của mình. Chỉ với text, công cụ Pen Tool hoặc một vài công cụ khác bạn dễ dàng tạo ra các hình dáng khác nhau cho logo của mình, và nó cũng dễ dàng đặt lên bất cứ một background mà bạn muốn, bạn cũng có thể chọn màu phù hợp cho logo của mình.
3. Bạn có thể vẽ các đối tượng
Các bản vẽ và các đối tượng có thể trở nên thực tế hơn với Adobe Illustrator. Ngoài các công cụ tạo Shape cơ bản, bạn còn có công cụ Gradient hay Gradient Mesh, với các điểm lưới và điểm màu, giúp cho tác phẩm của bạn nhìn thực tế hơn. Những công cụ này có thể giúp tạo ra một bề mặt thật mịn và màu sắc hòa đều với nhau. Bạn cũng có thể nhấn mạnh một số điểm hay đối tượng trên bản vẽ của mình. Điều này có thể sẽ gây ngạc nhiên và ấn tượng tốt với khách hàng hơn.
4. Bạn có thể vẽ hoạt hình
Những nhân vật hoạt hình có thể được sử dụng như một biểu tượng cho thương hiệu, cho truyện tranh hay bất cứ mục đích nào có thể thực hiện được với Illustrator. Bạn chỉ cần tạo ra đó bằng công cụ Pen, sử dụng màu sắc sinh động, hay đơn giản là thêm những cái bóng với công cụ Gradient. Nó cũng thật tiện lợi để chỉnh sửa hay thay đổi màu sắc bất cứ lúc nào bạn muốn.
5. Bạn có thể vẽ các icons
Với hệ thống Grid System tuyệt vời của Adobe Illustrator, bạn có thể dễ dàng tạo ra các icons với nhiều hình dạng khác nhau. Bạn chỉ đơn giản là sử dụng những shape cơ bản như hình vuông, hình tròn, v.v… Nó rất dễ dàng để bố trí và sắp xếp trên hệ thống lưới của Illustrator, giúp bạn tạo ra những icons đẹp cho thiết kế của mình.
6. Bạn có thể vẽ bản đồ
Bản đồ là rất quan trọng để xác định vị trí của mình hay tìm hướng đi đến một nơi nào đó. Nó rất quan trọng và hữu ích đối với khách du lịch và những người khác, những người cần được trợ giúp để xác định đúng hướng. Bạn có thể vẽ bản đồ với công cụ Line và Pen của Adobe Illustrator để tạo ra các đường đi, các shape của mọi điểm nào đó. Lúc đầu, nếu bạn chưa quen sử dụng Pen Tool thì có lẽ nó cũng hơi khó khăn với bạn, nhưng nếu bạn luyện tập và sử dụng lâu dài sẽ thấy nó thật sự tiện ích, bạn có thể dễ dàng chỉnh sửa và rút ra bất cứ điều gì bạn muốn từ bản đồ.
7. Bạn có thể vẽ biểu đồ
Biểu đồ thường được dùng trên các báo đài, tạp chí, trang web, sách vở, nhằm hiển thị các số liệu thống kê về một vấn đề nào đó. Bạn cũng có thể dễ dàng tạo ra nó với Adobe Illustrator đơn giản bằng cách nhập dữ liệu và các con số. Bên cạnh đó, bạn cũng có thể trang trí cho nó bằng một vài icons, shape hay màu sắc phong phú. Bạn chắc chắn sẽ dễ dàng tạo ra biểu đồ và đồ thị của bạn bằng chương trình này.
8. Bạn có thể thay đổi kích cỡ tác phẩm tùy ý
Vì bạn đang làm việc với các đồ họa vector, nên bạn có thể thay đổi kích thước của nó tùy ý mà không ảnh hưởng đến chất lượng. Nó sẽ không bị bóp méo, không bị bể, và các chi tiết vẫn được đảm bảo hiển thị rõ ràng. Bạn có thể hoàn toàn yên tâm về độ phân giải và chất lượng của nó.
9. Bạn có thể in ấn với các màu riêng biệt
Như các bạn đã biết, trong in ấn, người ta thường sử dụng hệ màu CMYK, đó là sự kết hợp của 4 màu : Cyan, Magenta, Yellow và Black. Adobe Illustrator làm việc cực kỳ tốt với hệ màu này, Bạn sẽ không có bất cứ rắc rối nào với vấn đề in ấn của Illustrator. Thậm chí bạn còn có thể tách riêng 4 màu ra để in từng màu riêng biệt (hỗ trợ cho chế bản khi in lụa). Illustrator là một phần mềm tuyệt vời nếu công việc của bạn chú trọng đến in ấn.
10. Bạn có thể lưu các file EPS
Một ưu điểm khác của Adobe Illustrator là khả năng lưu lại các file với đuôi file là EPS. Với file EPS, bạn sẽ có các tác phẩm in ra sắc nét, điều này có thể đảm bảo cho các logo hay những tác phẩm chi tiết như brochure, poster. Bạn nên save các file của bạn lại thành EPS trước khi đưa cho khâu in ấn, để có thể đảm bảo chất lượng cho tác phẩm ở mức cao nhất.
Adobe Illustrator có thể được sử dụng cho bất cứ mục đích nào của thiết kế đồ họa. Nó chắc chắn sẽ mang lại cho bạn sự tự do để thể hiện sáng tạo thông qua các tác phẩm nghệ thuật khác nhau. Vì thế, bạn đã sử dụng Adobe Illustrator chưa? Tại sao bạn không thử dùng nó bây giờ để khám phá sự thú vị tuyệt vời của nó?
Tin mới :
Tag: học thiết kế đồ họa, học thiết kế đồ họa tại hà nội, học thiết
kế đồ họa photoshop, học photoshop, học lập trình php, học wordpress tại hà nội,
học html css bootstrap tại hà nội, khóa học photoshop tại hà nội, khóa học thiết
kế đồ họa tại hà nội, khóa học lập trình php tại hà nội.
<<<<
Xem thêm tại đây >>>>
Mọi thông tin bạn có thể liên hệ:
Đào tạo lập trình và thiết
kế đồ họa
Hotline:
0968.853.958 hoặc hỗ trợ Mr.
trung: 0947.499.221