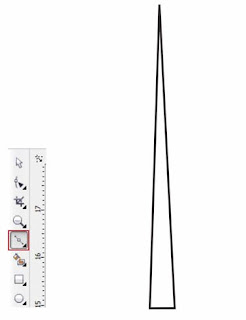Cách tạo chữ chuyển động trong photoshop.
Bước
1:
Bắt
đầu bằng cách tạo ra một tài liệu mới với 1000 × 300 pixel. Thiết lập màu
foreground là # 000000 và màu nền là # 00ae0f. Chọn Gradient Tool và tạo ra một
gradient tuyến tính.
Bước
2:
Áp
dụng Filter> Sketch> Paper nước với các thiết lập sau đây (Fiber Length:
5, Brightness: 53, Contrast: 73):
Bước
3:
Chọn
Type Tool ngang, font Arial Black với 170 pt và cập nhật màu nền trước #
00b75a. Viết một cái gì đó giống như tôi đã làm.
Bước
4:
Merge
tất cả các layer (Layer> Merge Layers). Đổi tên layer thành “Original”. Nhân
đôi layer bằng cách sử dụng Ctrl + J và áp dụng Filter> Sketch> Water
Paper trên layer mới (Fiber Length: 50, Brightness: 0, Contrast: 73).
Đổi
tên layer mới là “1”. Lớp này sẽ được frame đầu tiên của chúng ta về các hình ảnh
động. Nhân đôi layer “Original”, di chuyển nó trên đầu trang của tất cả các lớp
và đổi tên nó thành “2”. Áp dụng Filter> Sketch> Water Paper trên lớp này
(Fiber Length: 50, Độ sáng: 20, Contrast: 73).
Nhân
đôi layer “Original“, di chuyển nó trên đầu trang của tất cả các lớp và đổi tên
nó thành “3”. Áp dụng Filter> Sketch> Water Paper trên lớp này (Fiber
Length: 50, Độ sáng: 30, Contrast: 73).
Nhân
đôi layer “Original”, di chuyển nó trên đầu trang của tất cả các lớp và đổi tên
nó thành “4”. Áp dụng Filter> Sketch> Water Paper trên lớp này (Fiber
Length: 50, Độ sáng: 40, Contrast: 73). Nhân đôi layer “Original”, di chuyển nó
trên đầu trang của tất cả các lớp và đổi tên nó là “5”. Áp dụng Filter>
Sketch> Water Paper trên lớp này (Fiber Length: 50, Độ sáng: 50, Contrast:
73).
Từ
bây giờ, chúng tôi sẽ làm việc với sợi dài. Nhân đôi layer “Original”, di chuyển
nó trên đầu trang của tất cả các lớp và đổi tên nó thành “6”. Áp dụng
Filter> Sketch> Water Paper trên lớp này (Fiber Length: 40, Độ sáng: 50,
Contrast: 73).
Nhân
đôi layer “Original“, di chuyển nó trên đầu trang của tất cả các lớp và đổi tên
nó thành “7”. Áp dụng Filter> Sketch> Water Paper trên lớp này (Fiber
Length: 30, Độ sáng: 50, Contrast: 73).
Nhân
đôi layer “Original“, di chuyển nó trên đầu trang của tất cả các lớp và đổi tên
nó thành “8”. Áp dụng Filter> Sketch> Water Paper trên lớp này (Fiber
Length: 20, Độ sáng: 50, Contrast: 73).
Nhân
đôi layer “Original“, di chuyển nó trên đầu trang của tất cả các lớp và đổi tên
nó thành “9”. Áp dụng Filter> Sketch> Water Paper trên lớp này (Fiber
Length: 10, Độ sáng: 50, Contrast: 73).
Nhân
đôi layer “Original“, di chuyển nó trên đầu trang của tất cả các lớp và đổi tên
nó thành “10”.
Duplicate
layer “1” đến “9” và đặt chúng như tôi đã làm.
Bước
5:
Tắt
tất cả các lớp khả năng hiển thị, ngoại trừ lớp “1”. Chọn Window> Animation
để mở bảng điều khiển hoạt hình. Click vào nút đánh dấu trên ảnh chụp màn hình
dưới đây để chuyển đổi dòng thời gian để một hình ảnh động khung.
Cập
nhật looping tùy chọn để “Forever”.
Tăng
chậm trễ 0,2 vào khung “10” của phim hoạt hình.
Để
hoàn thành hướng dẫn lưu hoạt hình bu vào File> File > Safe for Web And
Devices. Đừng quên được hình ảnh đó phải là một GIF.
Kết
quả:
Tag: học thiết kế đồ họa, học thiết kế đồ họa tại hà nội, học thiết
kế đồ họa photoshop, học photoshop, học lập trình php, học wordpress tại hà nội,
học html css bootstrap tại hà nội, khóa học photoshop tại hà nội, khóa học thiết
kế đồ họa tại hà nội, khóa học lập trình php tại hà nội.
<<<< Xem thêm tại đây >>>>
<<<< Xem thêm tại đây >>>>
Học thiết kế đồ họa tại hà nội
khóa học thiết kế đồ họa in ấn tại hà nội
học photoshop tại hà nội
học lập trình php tại hà nội
học wordpress tại hà nội
học html css bootstrap tại hà nội
Mọi thông tin bạn có thể liên hệ:
Đào tạo lập trình và thiết
kế đồ họa
Hotline:
0968.853.958 hoặc hỗ trợ Mr.
trung: 0947.499.221