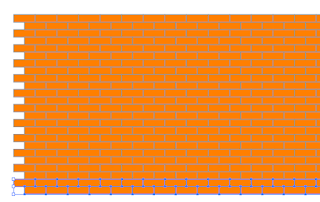Cách tạo hiệu ứng chất lỏng trong photoshop. Trong những phần mềm về học đồ họa chúng ta thấy rất nhiều những công cụ tạo hiệu ứng nhằm tạo nên những không gian đẹp mắt. Một trong số đó có photoshop...để các bạn hiểu rõ hơn về phần mềm nay hay trả lời câu hỏi nên học photoshop ở đâu, như thế nào? chúng ta cùng theo dõi bài viết cách tạo hiệu ứng chất lỏng trong photoshop.
Bước 1: tạo 1 file mới kích thước tùy ý, ở đây tui để
500×500 màu tùy chọn- lên Filter -> Render -> Clouds- tiếp tục vào Filter
-> Pixelate -> Crystallize giá trị như hình
Bước 2: lên Filter -> Artitics -> Plastic Wrap
với giá trị như hình
Bước 3: Nhấn Ctrl + U để hiệu chỉnh màu với thông số
như hình
Bước 4: Lên Filter -> Distort -> Polar
Coordinates chọn (Polar to Rectangular)
– tiếp tục lại lên Filter -> Distort -> Polar
Coordinates nhưng chọn (Rectangular to Polar)
Bước 5: vào Image -> Adjustments -> Levels với
thông số như hình
Bước 6: Duplicate layer background lên bằng cách nhấn
ctrl + J , sau đó trên layer 1 vừa tạo ra bạn lên Filter -> Distor ->
Twirl với thông số sau
Bước 7: – Tại layer background ta lại nhấn ctrl + J
để tạo thêm layer background copy . Bạn nên để layer này nằm giữa layer 1 và
layer background
– Trên layer background copy bạn lên Filter ->
Blur -> Gaussian Blur với giá trị sau
- Sau đó chọn chế độ Overlay cho layer này trên menu
blending options
Bước 8: Quay trở lại layer 1 , tại layer 1 lên
Filter -> Distor -> Wave rồi chọn giá trị như hình
- Sau đó kick đúp vào layer 1 chọn chế độ blend mode
trong blending options là Screen
Và đây là kết quả
Đây là những bước cơ bản ban đầu để chúng ta làm quen với những hiệu ứng. Trong những phần mềm học thiết kế đồ họa có rất nhiều hiệu ứng và cách khác nhau để tạo nên chúng, vì vậy nếu bạn đang lo lắng không biết nên học thiết kế đồ họa ở đâu...hãy cùng chia sẻ để có những lời góp ý chân thành nhất nhé. Chúc các bạn thành công!
Có thể bạn muốn biết:
Tag: học thiết kế đồ họa, học thiết kế đồ họa tại hà nội, học thiết kế đồ họa photoshop, học photoshop, học lập trình php, học wordpress tại hà nội, học html css bootstrap tại hà nội, khóa học photoshop tại hà nội, khóa học thiết kế đồ họa tại hà nội, khóa học lập trình php tại hà nội.
<<<< Xem thêm tại đây >>>>
<<<< Xem thêm tại đây >>>>
Học thiết kế đồ họa
khóa học thiết kế đồ họa
học photoshop
học lập trình php
học wordpress
học html css
Mọi thông tin bạn có thể liên hệ:
Đào tạo lập trình và thiết kế đồ họa
Hotline: 0968.853.958 hoặc hỗ trợ Mr. trung: 0947.499.221